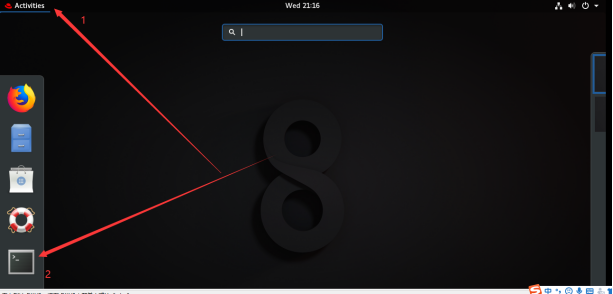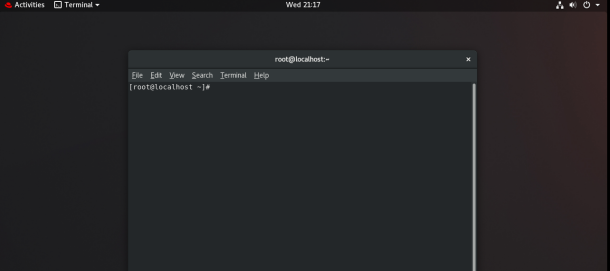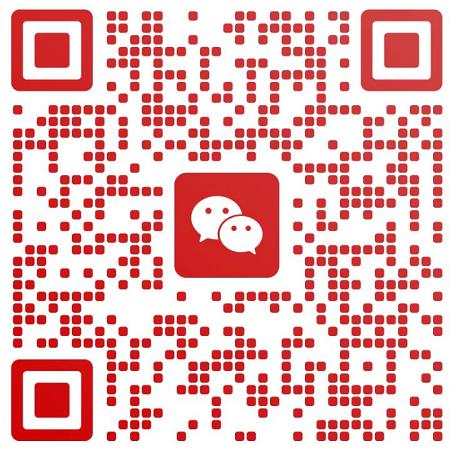本章我们将通过使用 VMware 虚拟机软件来安装 RedHat Enterprise Linux 8.0 操作系统(简称为 RHEL 8.0 操作系统)。
本次实验我们将通过在 VMware 的虚拟机软件上创建一个包含2个CPU、2GB内存和20G硬盘的空白虚拟机,并在该虚拟机中安装RHEL 8.0,设置该系统的语言为英文、键盘布局为美式、时区为亚洲/上海、磁盘分区为/boot 分区 500MB、swap 2GB、 / 根分区 17.5GB、关闭Kdump、设置系统用途和安全策略,来帮助你掌握操作系统的安装流程。

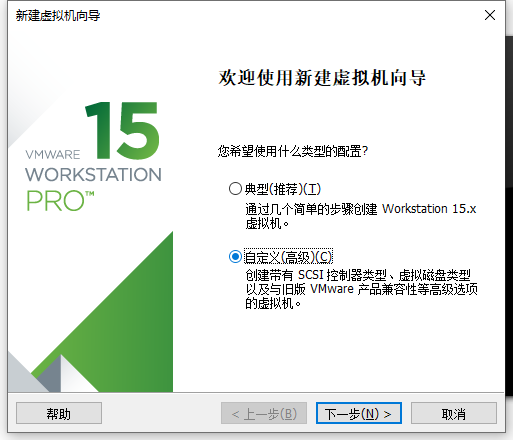
注:因为自定义相对来说功能更加全面,典型的就是相对来说比较简单的配置。
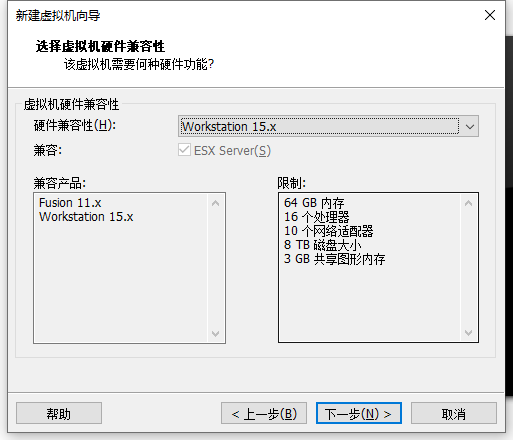
注:选择版本的时候尽量选择高于之前的版本,这样的话,是比较有利于后期的兼容性。
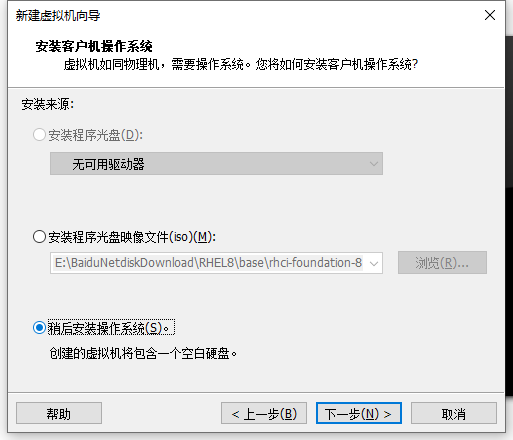
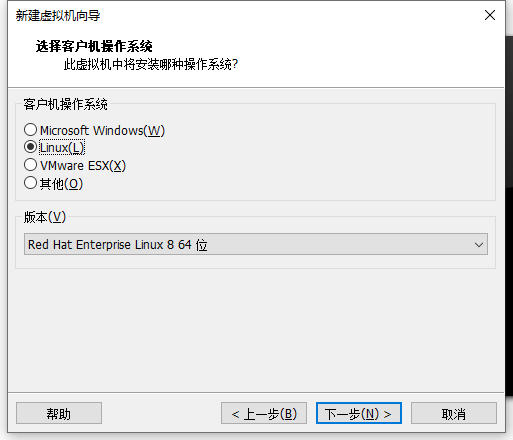
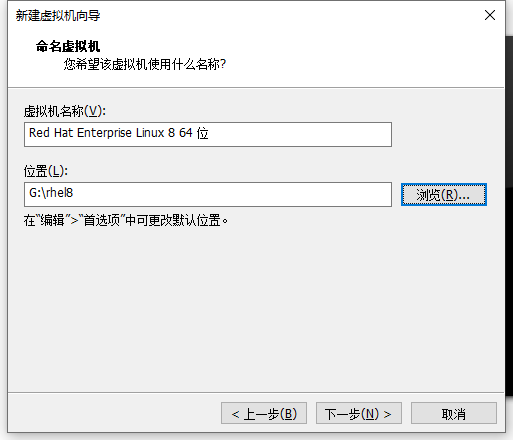
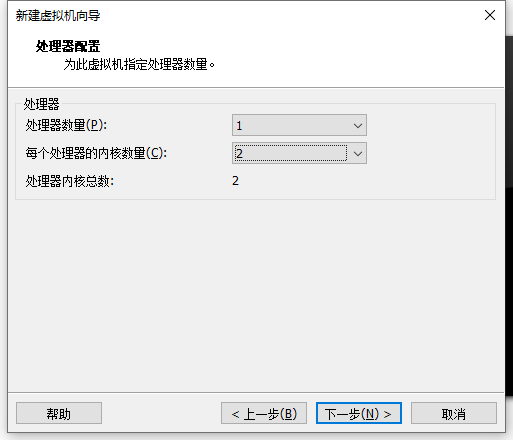
注:一般情况下选择1,除非电脑特别强劲的话就选择2*2,或者2*1。
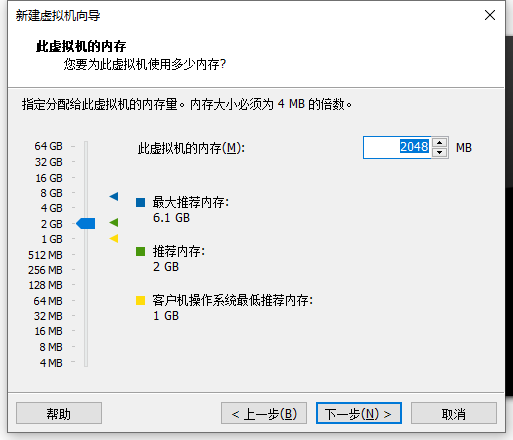
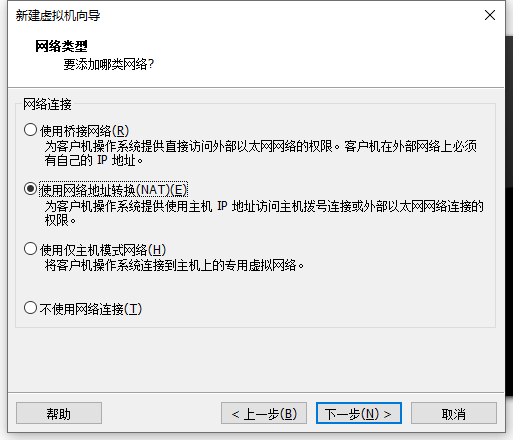
注:NAT模式可以上网。
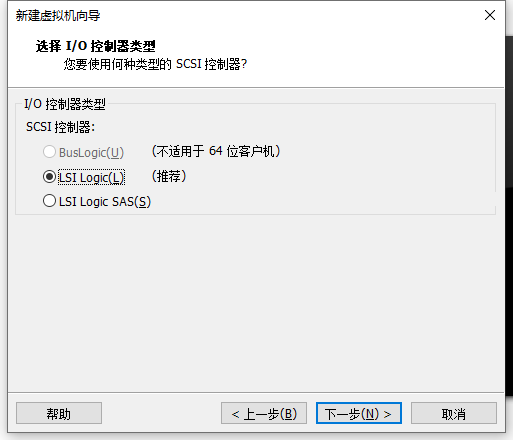
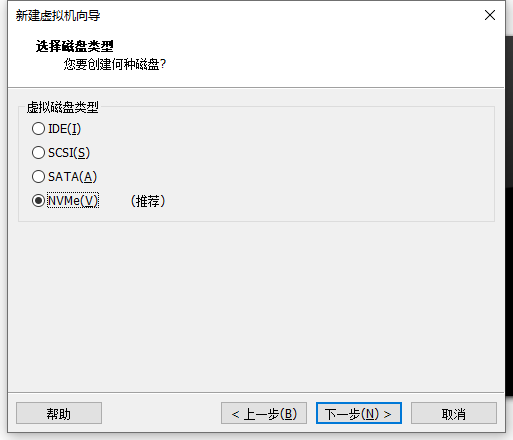
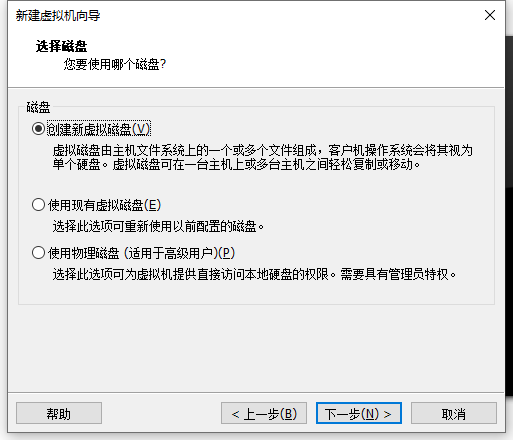
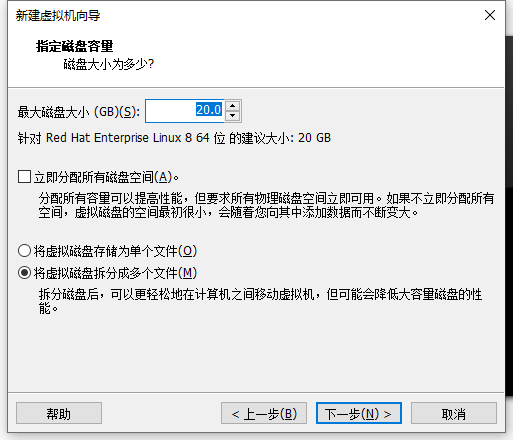
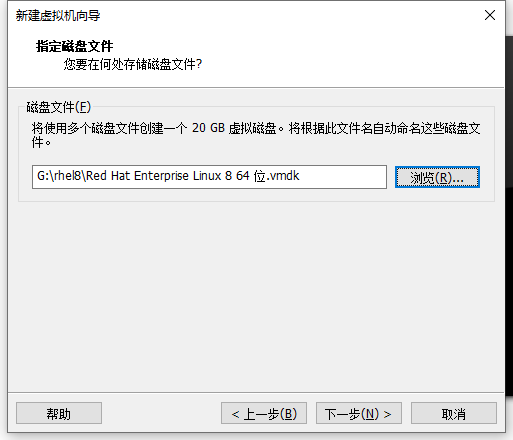
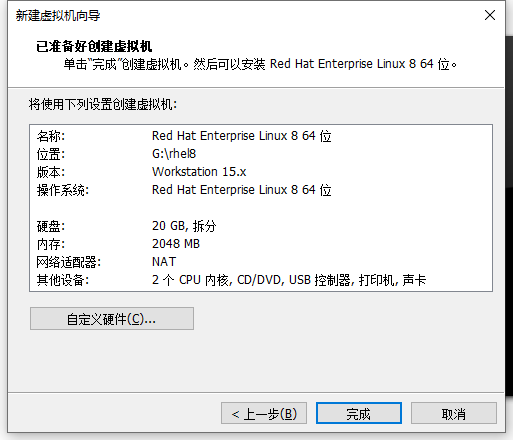

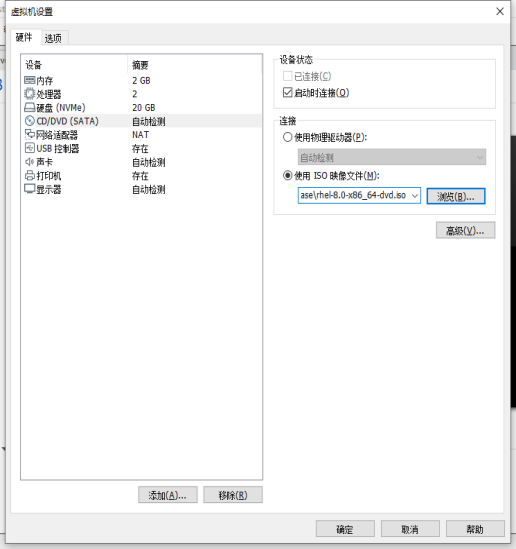
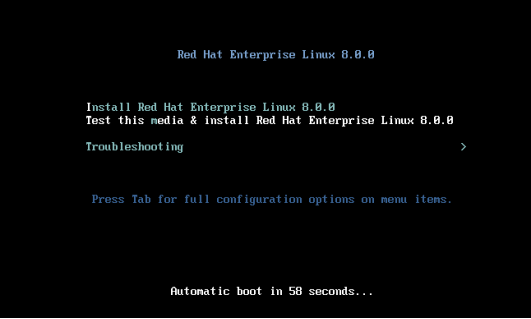
检查ISO介质,时间较长,可按ESC跳过。
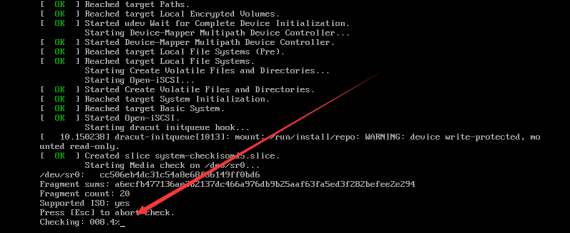
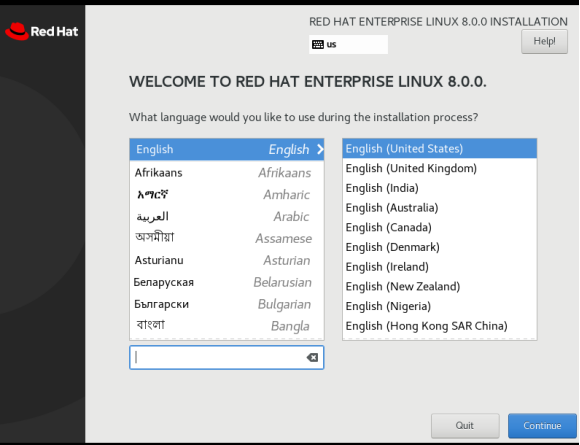
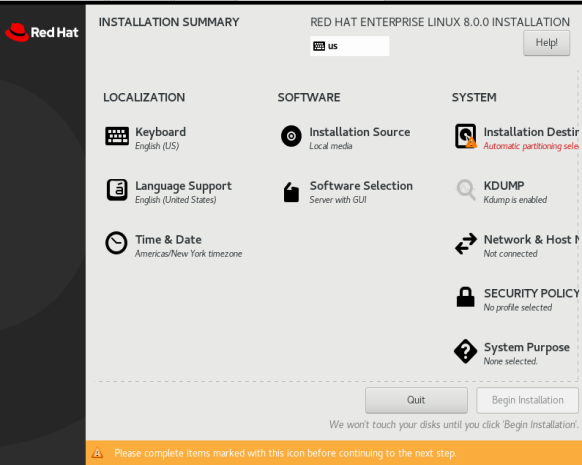
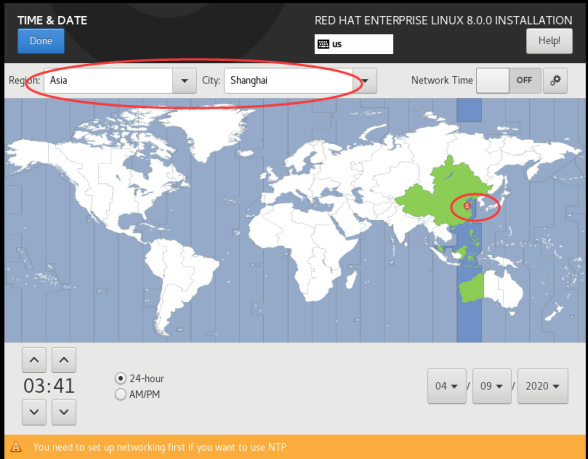
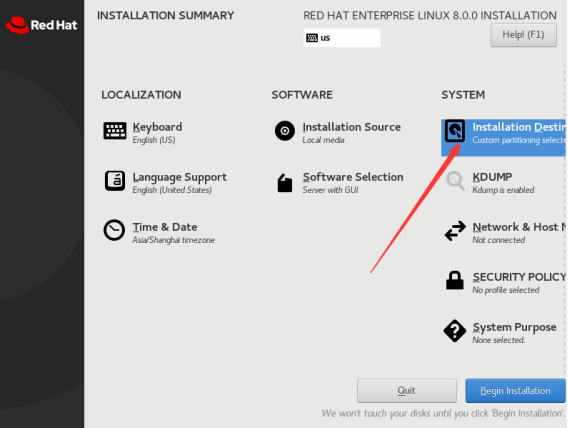
选择custom(手动分区)Done 继续。
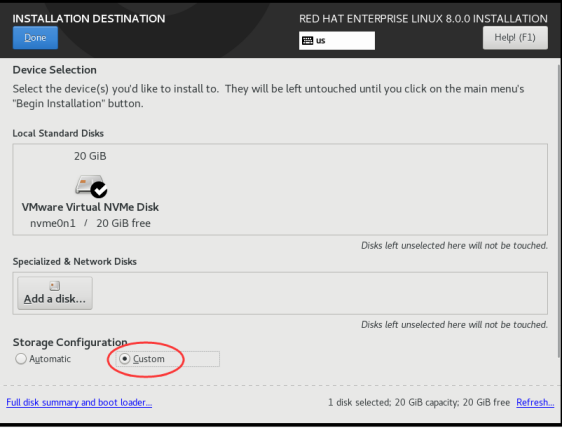
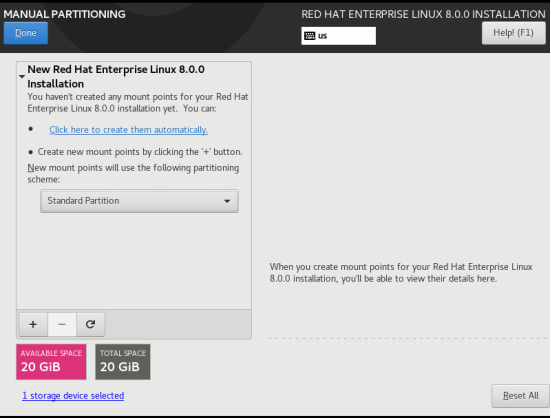
注:注意一般选择Standard Partition标准分区,lvm是逻辑分区。
添加分区:点击【+】号之后,弹出弹框添加挂载点,其实挂载点也叫做分区。
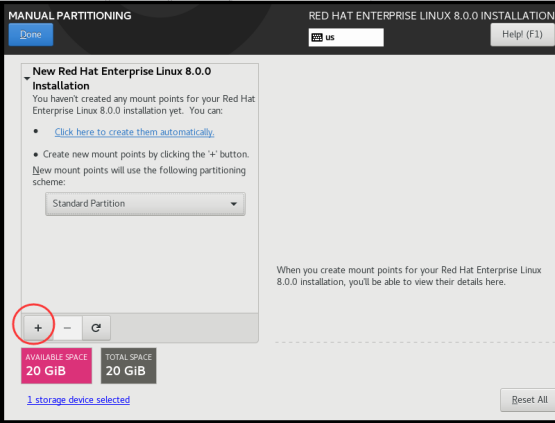
注:一般是选择/boot 和/swarp,剩下的就直接/全部占用。
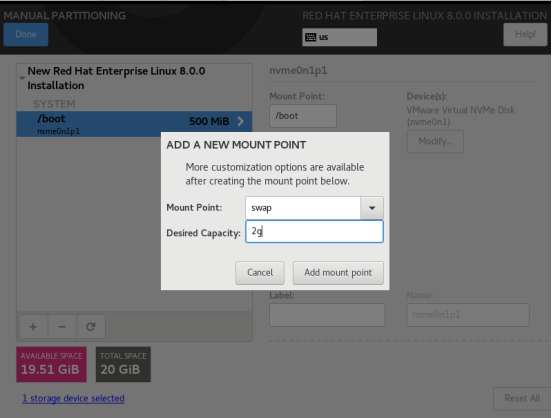
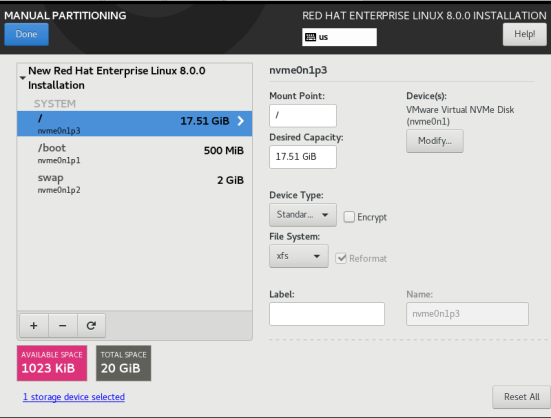
分区完成之后,点击【Done】 选择接受更改。
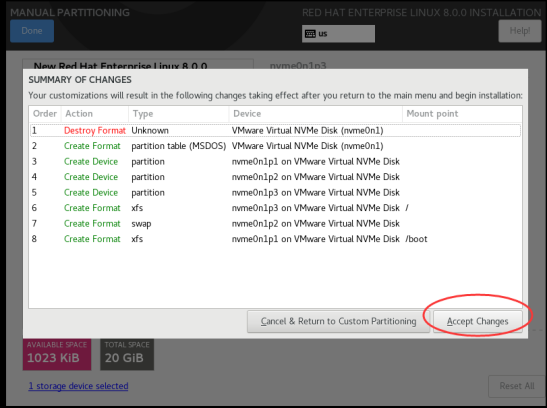
分区完成之后,点击【Done】 选择接受更改。
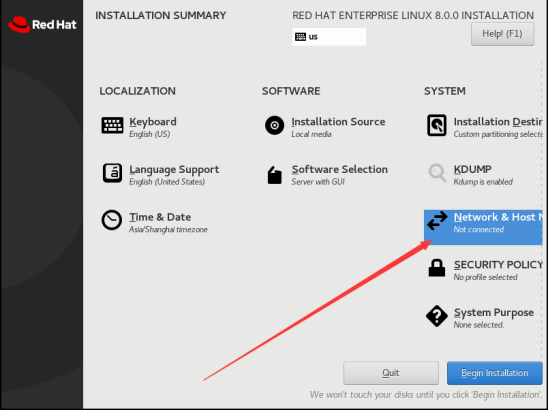
配置主机名
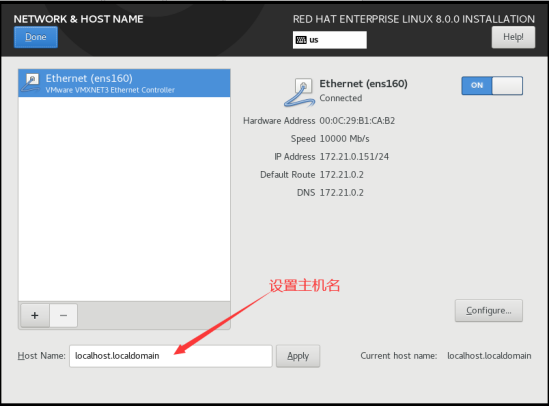
设置网卡开机启动
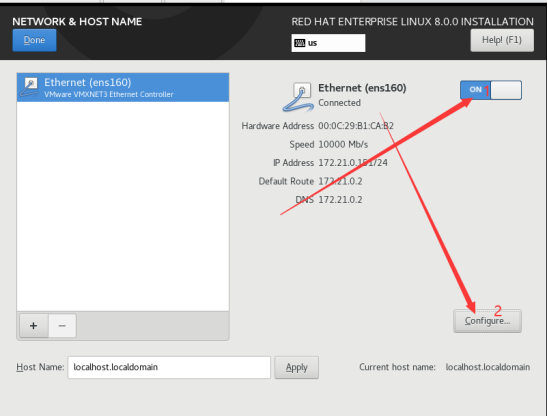
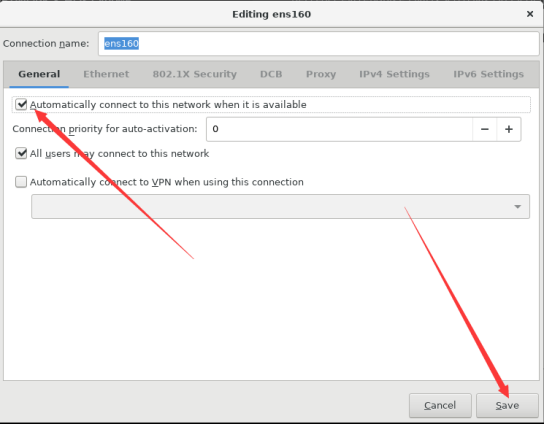
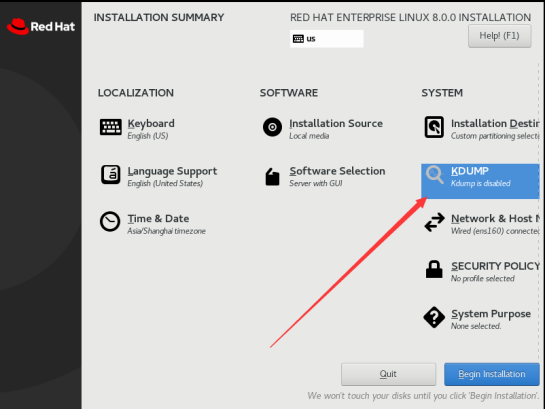
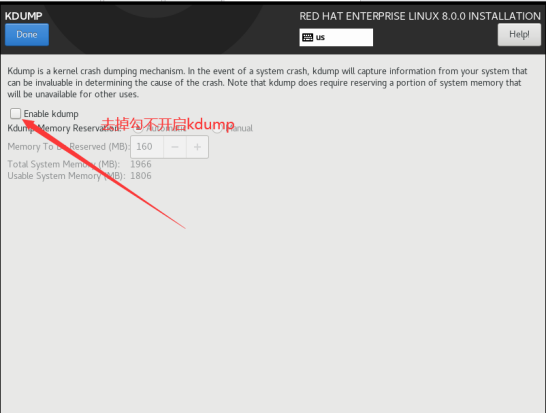
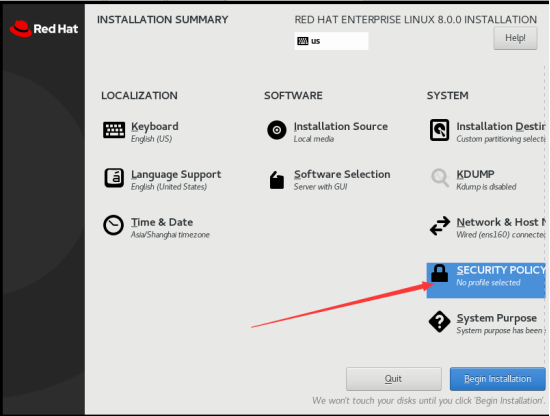
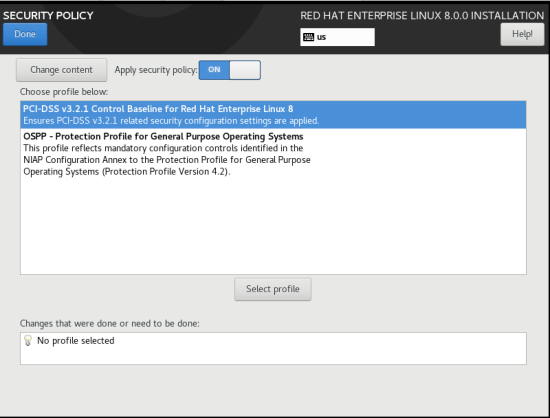
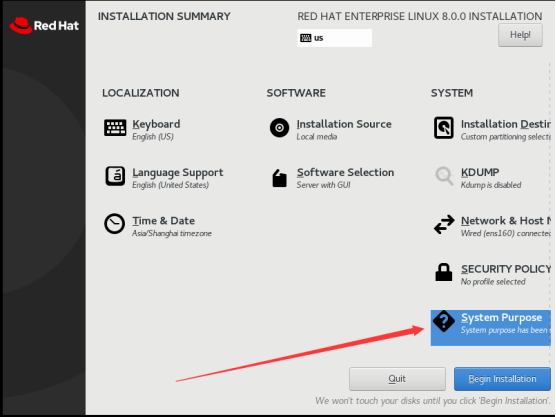
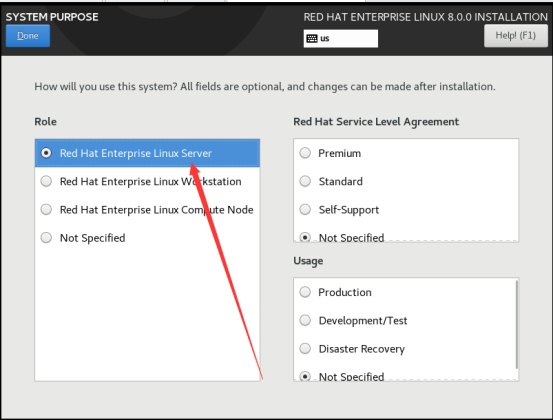
配置完后,点击开始安装。
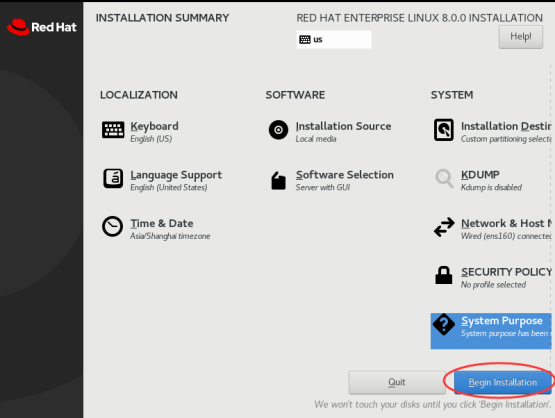
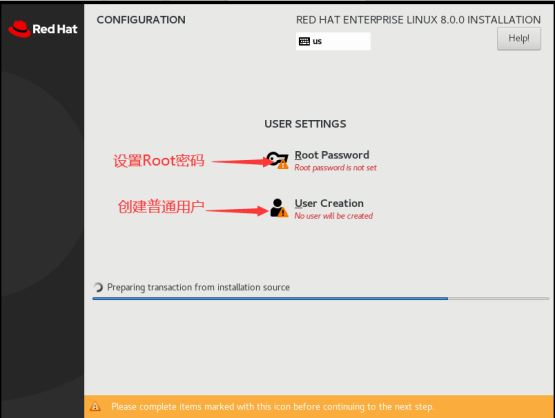
备注:设置root密码为redhat,如果密码设置较为简单的话,就要点击两次。
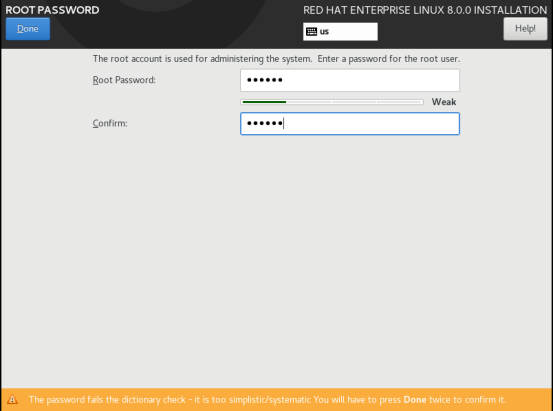
创建普通用户:user1密码为redhat。
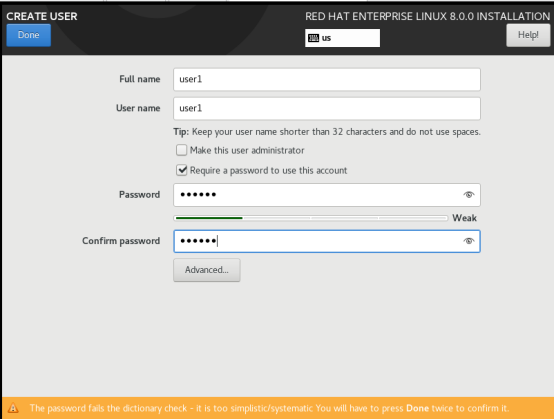
选择【Reboot】
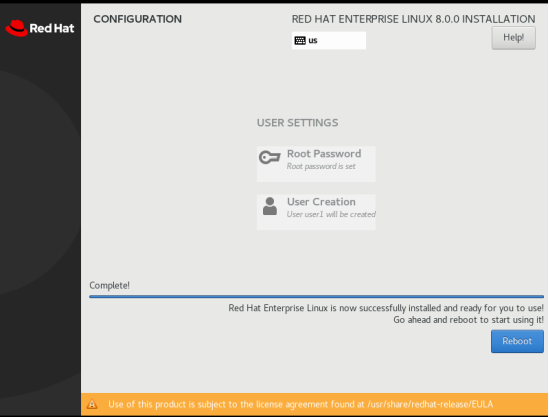

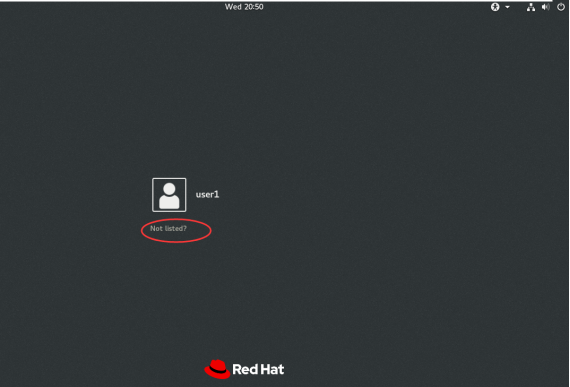
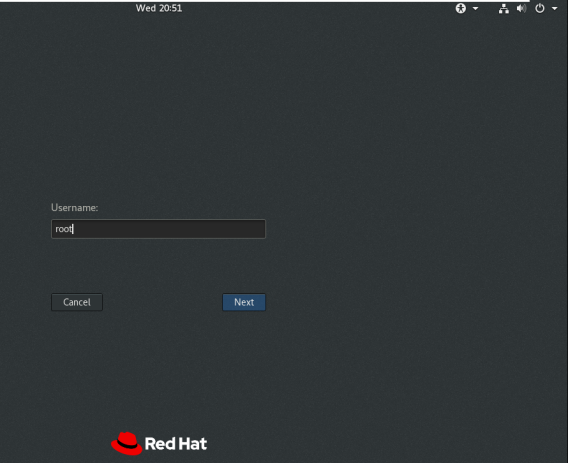
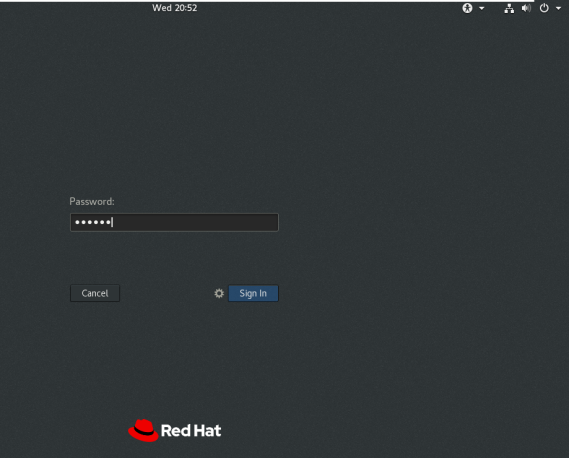

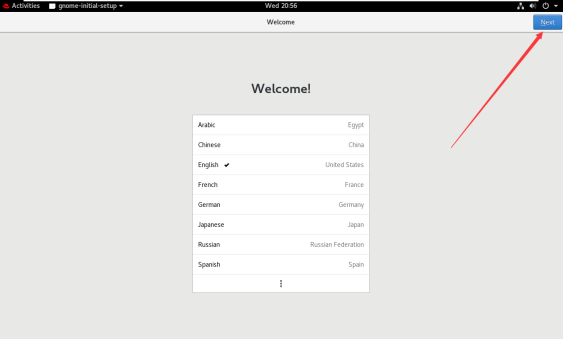
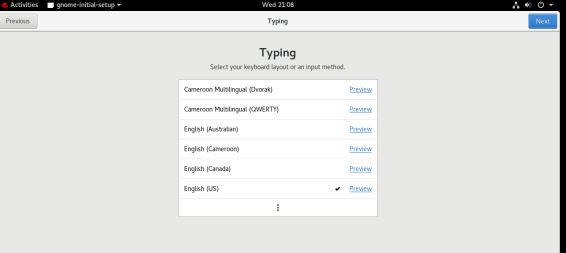
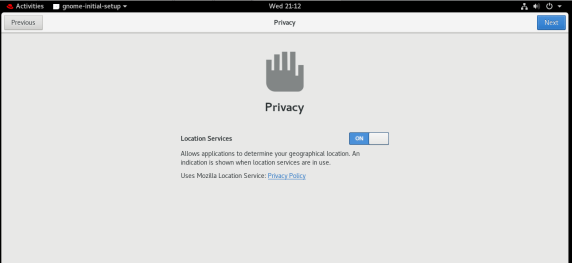
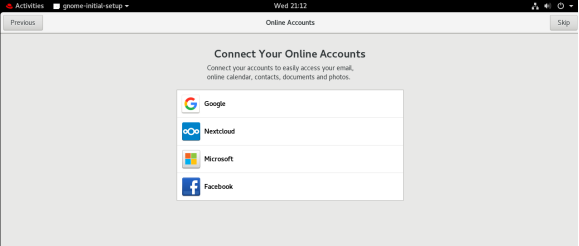
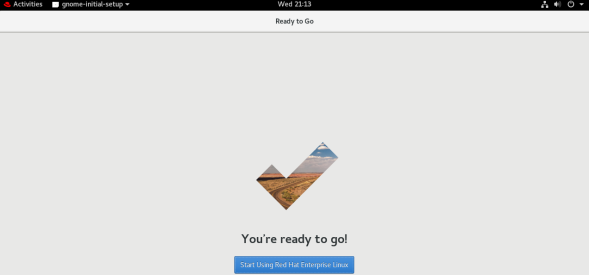
至此红帽8安装完成。

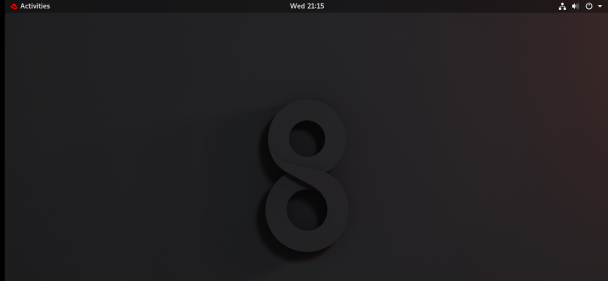
依次选择